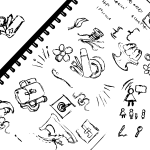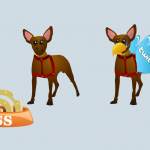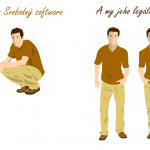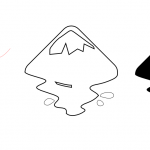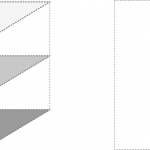První věc kterou uděláte je, že si napíšete náš text, nutno podotknout, že to vypadá líp když je to psané boldem, jinak totiž splynou ty „poškození“ místo dekorace textu nám vznikne hromada něčeho nečitelného. Já jsem třebas použil snadno dostupný PT Serif (Ke stažení na Google webfontech). Dále si také určíte střed nápisu a zde si pomocí vodítek, která vytáhnete z bočních pravítek uděláte bod, na který budete později zachytávat řezy.
Když už máme ten nápis, zvolíte si nástroj pro tvorbu čar a křivek a vytvoříme několik trojúhelníků se společným středem, jak je to vidět na obrázku. společný střed vám zajistí právě ono zachycení jednoho rohu trojůhelníku na středový bod. Přichytávání by mělo být zapnuté automaticky. Pokud není, můžete to udělat v nabídce Zobrazení >> Snap (%). Když jsme si jisti, že jsou trojůhelníky takové jaké je chcete (a chcete je takové aby váš text rozřezaly pomocí svých stran) označíte je a spojíte je pomocí Křivka >> Kombinace (Ctrl+K). takto zkombinovanou křivku ještě upravíte pomocí akce Křivka >> Obrys na Křivku (Ctrl+Alt+C).
Označte oba objekty - tedy ten vytvořený z trojůhelníků a ten textový a odečtěte je od sebe. Křivka >> Rozdíl (Ctrl+-)
Text je rozřezaný ale stále drží při sobě, abyste ho mohli rozebrat musíme ho rozdělit na jednotlivé střepy. Křivka >> Rozdělit na Části (Shift + Ctrl + K). Ty pak po jednotlivých výřezech posunete tak jak uznáte za vhodné. Ani moc ani málo, tak aby písmena zůstala ještě čitelná. Když už máte text rozbitý, všechny střepy označíte a sjednotíte. Křívka >> Sjednocení (Ctrl++).
Protože popraskání vynikne více když nadpisu dodáte obrys, vyrobíte ho. Uděláte si kopii celého vašeho dosavadního nápisu a přebarvíme ji na tmavě šedou barvu. Pomocí Křivka >> Rozšířit (Ctrl+)) ho rozšíříte (klidně i opakovaně) a vytvoříte celistvou plochu která hrubě kopíruje tvar vašeho textu. Výsledek by měl vypadat jako na následujícím obrázku.
pokud chcete aby měl tento objekt ostré hrany, přepněte na nástroje Editace cest pomocí uzlů (F2) označte váš obrysový tvar a označte všechny uzly. Úpravy >> Vybrat vše (Ctrl+A). Nyní všechny křivky převeďte na rovné segmenty. Příslušnou volbu najdete v nástroji Editace sest pomocí uzlů pod ikonou s rovnou čárou.
Nyní můžete umístit váš popraskaný text na obrysový objekt.
Doražte fázi 1)
Teď vám zbývá posledních pár maličkostí. Jednak nápis obarvíte a to pomocí nástroje přechod, já použil bílou a černou, vy ale můžete víc experimentovat. Každopádně doporučuji použít přechod a to i v případě, že chcete nápis jednobarevný, pak je dobré vzít 2 podobné barvy. Tím docílíte jakési plasticity, oko potřebuje být klamáno.
Fáze 2)
Když už je nápis rozlánaný, měl by být i poškrábaný a přesně to je to co vás teď čeká Importujeme si do Inkscape nějakou texturu kamene, ideální je žula. (Já použil tyto: vzorky_zula.zip) Tu importovanou texturu označte a vykřivkujeme Křivka >> Trasovat bitmapu (Shift + Alt + b) jako jednoduchý sken / oříznutí jasu / práh asi 0,45 tím by nám měl vzniknout "bordel" jako na obrázku tady někde okolo.
Je dobré udělat "bordel" jen z jemných čáslí bez zbytečně velkých ploch, na druhou stranu je to každého vkus. Ten "bordel" si pak nakopírujte, zmenšete a pospojujte tak aby pokryl celý nápis. Nemusí ho úplně zakrýt ale měl by způsobit poškrábání na většině povrchu a zároveň netvořit nehezké pravidelné linky například tam kde je okraj vaší textury. Tím že ho rozkopírujete (Ctrl+C) a pospojujete Křívka >> Sjednocení (Ctrl++) vám vznikne nepravidelný velký oblak bordelu a ten na několika místech odečtete od našeho textu Křivka >> Rozdíl (Ctrl+-), chce to jen tak jemně uprostřed a třeba na okraji, rozhodně bych to nedělal všude.
Fáze 3)
Co takhle udělat váš nápis trochu pseudo 3D? Pojďte na to! Není to vůbec složité.
Možností jak to udělat je několik. Buď můžete ručně, což je ale otrava, nebo můžete použít některé z rozšíření. Ideální se mi pro tentoo účel jeví Interpolace Extensions >> Vygenerovat z Křivky >> Interpolace.
Nejdříve se na ni ale musíte připravit. Interpolace pracuje tak, ževybere dva objekty a na cestě mezi nimi vytvoří přechod z jednoho objektu do druhého. Například pokud by ony objekty byly kruh a čtverec tak v tolika fázích, kolik nastavíte, postupně zakulatí rohy a převede kruh na čtverec nebo obráceně. výše uvedená interpolace také umí pracovat s barvou. Můžete tedy vytvořit pravidelnou barevnou škálu mezi barvami, které určíte.
Pokud vám z toho jde hlava kolem, nevadí. Vyzkoušíte si to na příkladu.
Kopírujte obrysový objekt nadpisu a přebarvěte ho na světlejší barvu. Kopírujte ho znovu, zmenšete a přebarvěte na tmavší barvu. Jak mají vypadat a jak je máte umístit, vidíte na obrázku. Nyní otevřte dialog interpolace Extensions >> Vygenerovat z Křivky >> Interpolace a nastavte ho jako na obrázku => exponent 0 / Počet kroků interpolace 10 / Metoda interpolace / Interpolate style.
Pozor: výsledek interpolace závisí mimo jiné na tom, v jakém pořadí ony dvě interpolované křivky označíte. Pokud vám tedy směr interpolace nebude vyhovovat, označte pouze oba objekty v opačném pořadí.
Pokud jste spokojení, přemisťte text na čelní stranu interpolovaného objektu.
Hotovo.